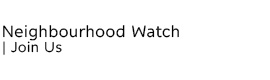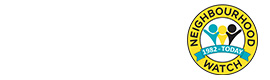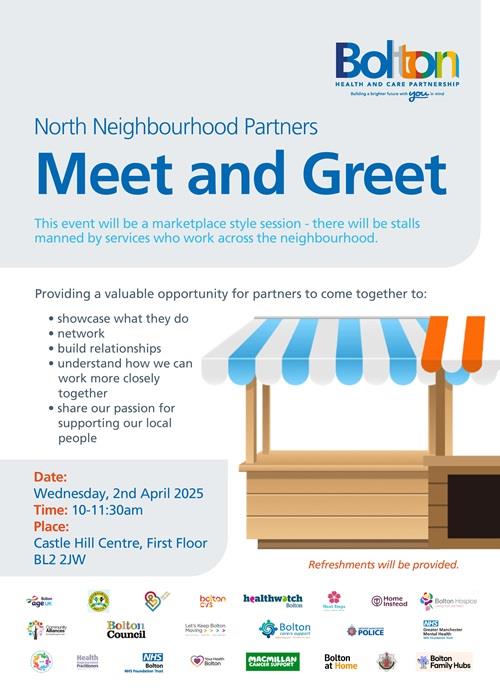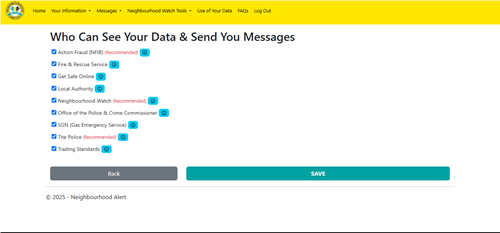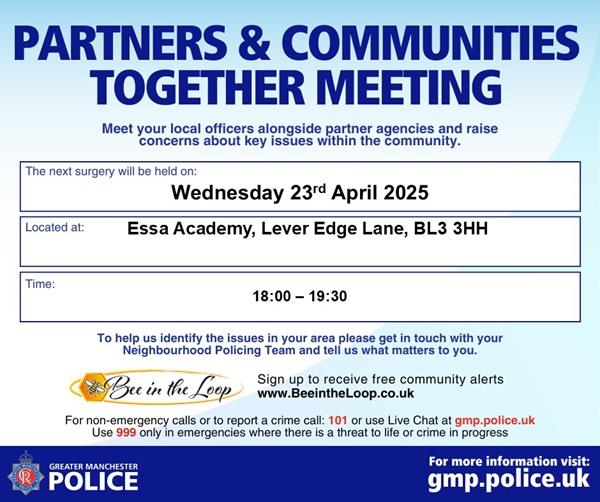|
||||||||||
|
||||||||||
|
|
||||||||||
Whether you’re out shopping, enjoying some time outside in the countryside, having a night out, concerned about a relative who may be ill or prone to medical episodes, or just want to know that your loved ones are safe when they are out and about and have arrived safely at their destination, then this article may help. Some features will depend on your devices operating system. Please check your devices user guide if you cannot find the settings. IF YOU DO ACCIDENTALLY DIAL THE EMERGENCY SERVICES FROM YOUR PHONE OR WEARABLE DEVICE, STAY ON THE LINE AND SPEAK TO THE OPERATOR AND EXPLAIN WHAT HAS HAPPENED. YOU WON'T BE IN TROUBLE, THEY WILL BE HAPPY THAT YOU ARE SAFE AND DON’T REQUIRE HELP.Smart phone feature: In Case of Emergency (ICE) ICE stands for "In case of emergency." It refers to a few different features on your mobile phone. You can set them up by following these instructions. Both Android phones and iPhones have a feature known as "ICE" or "In case of emergency." This feature will let you add a list of emergency contacts to your phone. You can also add medical information, such as allergies or current medications. This information can then be accessed by emergency services if you are unable to tell them about your medical history or contacts. It is also possible to use the Emergency SOS feature to send your location to your emergency contacts and alert emergency services. It can also be triggered by you by holding down certain buttons for a time. Some smartwatches will even do this for you if it detects that you've had a fall. iPhone ICE settings All iPhones have a Medical ID option within the Health app. This is where you will go to set up your ICE information. You can also decide whether you want this information visible on your lock screen. You can read how to do this by going to this article or reading the instructions below: If you want this information visible on your lock screen, you will need to make sure "Show when locked" is switched on. Emergency SOS Your iPhone can automatically contact emergency services and alert all of your emergency contact to your current location. Please only do this if you are in an actual emergency. To use the Emergency SOS feature on your iPhone, please read through this article. The way you do this will depend on which iPhone you have. The instructions below are for an iPhone 8 or later. Android ICE settings If you have an Android phone, there are a couple different ways you can set this up. Not all phones or versions of Android support the Personal Safety app or the settings options discussed below. There are other apps available, but you should always be careful when adding your personal information. Make sure you check that the app is from a reputable company. From the Personal Safety app To set up the ICE features on an Android phone, you will need the Personal Safety app. Some devices will have this already installed. But other people will need to download it. To edit your emergency information, please follow the instructions on this page. We have also included them below:
If you want this information visible on your lock screen, you will need to select "Show when device is locked." From your Settings Some Android phones, like the Pixel, allow you to make changes from your normal settings. You will still need the Personal safety app. To access your emergency information from Settings, you will need to follow the instructions on this page instead. If you want this information visible on your lock screen, you will need to select "Show when device is locked." Emergency SOS Android phones have the ability to call emergency services, notify your ICE contacts and even start recording video in an emergency. You can find up to date instructions for how to set up Emergency SOS on an Android phone here.
You can trigger the Emergency SOS feature by following the below instructions or reading this article. Please only do this if you are in an actual emergency.
How to make an emergency SOS call from your mobile phone Whether you're using an iPhone or an Android smartphone, make sure you know how to use the emergency call function Every smartphone has some form of emergency function, so take a moment to familiarise yourself with how your device works. While some phones simply provide a shortcut to calling the emergency services (quick-tapping the Power button, for example), others can be configured to automatically send your current location to your friends and family. Below, we explain how to make emergency calls on your mobile – we've covered iPhone models, plus handsets from Google, Samsung, Huawei, Xiaomi and Motorola. At a glance: making an emergency call Check the method for your phone below, or read on for more detailed instructions. Experts suggest adding your emergency contacts to your phone by following the manufacturer's instructions. If your mobile phone maker isn't listed above, check your device manual.
Phone hacks that could save your life With three quarters of emergency calls in the UK being made on mobile phones, make sure that you've set up some simple features on your device that could help to save your life during an emergency. Here are some of our tips and tricks that can help you out. These features might not be supported on all phones and some models may require a slightly different set up. Contact your network provider if you need assistance. Remember that it is illegal to use your mobile when driving and offenders can be prosecuted. Emergency SOS This function alerts pre-selected contacts that you are in an emergency situation. Read on underneath the section on your mobile device to learn how to activate this feature. iPhone iPhones will give the option to dial 999 and alert emergency contacts once the call has ended. To activate this, press and hold one of the volume buttons along with the side button on the right hand side of the phone. If you have an iPhone 7 or earlier, this feature can be activated by rapidly pressing the side (or top) button five times. Your phone will also send a text message to your emergency contacts with your current location. You can set up emergency contacts on your iPhone under the Health app. Remember You should always call 999 when it is an emergency, such as when there is danger to life or when a crime is in progress. For non-emergencies, consider using the NHS 111 service or contacting the police's non emergency number 101. Android Mobile phones that use the Android operating system, such as Samsung, Google Pixel, Huwaei, Motorola, Xiaomi or Nokia phones, also have an Emergency SOS feature. To activate this, press the power button on your phone five times or more. You will then have the option to call the emergency services. You can also create other emergency actions, such as share your location with emergency contacts, who will receive this information at the same time as the emergency services. Select ‘Safety and Emergency’ in your phone settings to set up your emergency contacts and set this feature up. Location sharing What3Words What3Words has divided the world into three-by-three-metre squares, which all have their own uniquely named three word code. The system is used by over 80% of UK emergency services and allows you to share a precise location without the need of geographic co-ordinates. You can share your exact location with other WhatsApp contacts, which may help in instances in lone working, on a night out or just enjoying some exercise. To share your location, tap the plus icon on the bottom left of a WhatsApp chat, followed by ‘Location’. You will then have the option to share either your current location, or your live location that will be shared for the time period that you choose. Contact 999 by text If you are in an emergency and are unable to speak, have hearing or speech difficulties, it is possible to contact 999 by text message. You will need to register for this service beforehand by texting the word ‘register’ to 999. EmergencySMS In an emergency, text 999 with the name of the service you require and a brief description of the problem and location. The emergency service will then either reply asking for more information or tell you that help is on the way. It will normally take about two minutes to get a reply. If you don’t get a reply within three minutes, try again or find other ways of getting help. When you have no signal, not even a 999/112 call will work, but a text might. Sending a text requires much less signal strength and the phone will keep trying to send the text for a short period meaning there is greater chance of the message getting through if you are moving or in an area of variable reception.
Share your location in Find My on iPhone Before you can use the Find My app to share your location with friends, you need to set up location sharing. Note: Location sharing and finding people aren’t available in all countries or regions. If you set up location sharing and others still can’t see your location, make sure Location Services is on in Settings Set up location sharing The device sharing your location appears next to From. Note: To share your location from another device, open Find My on the device and change your location to that device. If you share your location from an iPhone that’s paired with Apple Watch (GPS + Cellular models), your location is shared from your Apple Watch when you’re out of range of your iPhone and Apple Watch is on your wrist. You can also change your location sharing settings in Settings Set a label for your location You can set a label for your current location to make it more meaningful (like Home or Work). When you tap Me, you see the label in addition to your location. To add a new label, tap Add Custom Label, enter a name, then tap Done. Share your location with a friend You can also notify a friend or family member when your location changes. If you’re a member of a Family Sharing group, see Share your location with family members. Stop sharing your location You can stop sharing your location with a specific friend or hide your location from everyone. Respond to a location sharing request If you don’t want to share your location, tap Cancel. Stop receiving new location sharing requests
Manage your Location Sharing settings Google Location Sharing is an Android setting. It lets you share your real-time location from devices with people you choose in Google apps or services such as Maps, Family Link, or Personal Safety. This setting is device and account-specific. If you’re logged into your account on more than one device, adjust this setting for each device separately. What info you share with Location Sharing The Location Sharing setting is off by default. It can’t be turned on until you share your location with someone in: People you choose to share your location with can see your: Shared info may also include where you’ve recently been. Google Maps may display how you’re travelling, such as walking or driving. For each person you share your location with, you can choose whether they’re allowed to create notifications about you. Tip: If your account is managed by a parent or guardian, they can manage Location Sharing with the Family Link app What you need Important: Location Sharing works differently if a parent manages your Google Account. Learn more about location sharing on supervised accounts. In order to share your location you need a(n): Tip: Location sharing may not be available for your Google Workspace domain. To turn on location sharing, ask your administrator. If Location sharing doesn’t work for you, send us feedback. Computer Android Stop sharing your location with a specific person
Tip: You can also pause all location sharing in your Android device Settings section. Learn how to pause Location Sharing.
Are you receiving messages from your local policing team? As a registered Neighbourhood Alert member you can receive news, alerts and appeals from your local policing team through the Bee In The Loop messaging service. Simply go to your account page (link at the bottom of this mail) and select THE POLICE as an information provider. It's that simple.
| ||||||||||
Reply to this message | ||||||||||
|
||||||||||
|
|
|